Как сделать HDR фотографию. Фотоурок HDRi.

Если вы хотите научиться обрабатывать ваши фотографий в HDR. Этот пост именно для Вас! Внутри вы найдете полное описание как сделать HDR фотографию, с множеством поэтапных скриншотов и полезных советов.
В этом посте расскажу о том как из обычной фотографии сделать всем известное HDR изображение (High Dynamic Range Imaging). Для обработки фотографии понадобится: Photomatix и 3 фотографии с разными значениями экспозиции ( 0, -1 и +1), т.е. обычная, тёмная и яркая. HDR изображения лучше делать из снимков где присутствуют большие камни, блестящие поверхности, кучевые облака и т.п. Я выбрал фотографию сделанную в Будапеште, которую вы можете видеть чуть выше. В продолжении поста — поэтапная обработка фотографии и мои собственные советы по созданию хорошего HDRi…
1.Фотография с экспозицией 0. Т.е. та что снята в обычном режиме камеры. Если вы счастливый обладатель фото-зеркалки, настоятельно рекомендую переключить её в режим сохранения фотографий в формате RAW, сделать это можно в меню, где выбирается качество изображения. Если вы фотографируете в формате RAW, то вам понадобится всего-лишь один кадр, и потом уже в lightroom или ещё какой-то программе вы сможете экспортировать 3 снимка с разными экспозициями.

2. Фотография с экспозицией -1. Затемняются те части фотографии, на которые мы хотим сделать «акцент». В моём случае — это металлические ботинки.

3. Фотография с экспозицией +1, делаем по тому же принципу, осветляются те части, на которые хотим сделать «акцент».

4. Когда у нас есть 3 фотографии с разной экспозицией, открываем Photomatix, и нажимаем на Load bracketed photos.

5. В появившемся окошке, указываем путь к всем 3 фотографиям.

6. В итоге в данном окошке появляются названия 3 файлов, и нажимаем «Ок».

7. В появившемся окошке, выставляем шаг экспозиции, в моём случае он равен 1. Нажимаем «Ок».
Для примера я взал фотографию и сделал 3 снимка с разными экспозициями, но так же можно взять и пять снимков, где экспозиции будут -2,-1,0,+,+2. Можно сделать и четыре снимка с экспозициями -2,-1,0,+1. Все делается экспериментным методом, благодаря разным условиям, получаются разные итоговые изображения.

8. В появившемся окне, вы можете видеть 4 пункта, куда можно поставить галочки:
— Align source image, стоит ставить галочку, если вы делали несколько снимков с рук, т.е. эта функция выравнивает все снимки.
— Remove ghosts, стоит ставить галочку, если в кадре есть пятна или сдвиги, например прошёл человек и от него остался след.
— Reduce noise, удаление шумов на снимках, здесь ставить галочку не советую, т.к. итоговое изображение получится слишком размыто.
— Reduce chrmatic abberations, удаляет хроматические абберации, ставить по желанию.
В моём случае галочки нигде не ставятся, после чего нажимаю «Ок».

9. Итак, появляется режим коррекции готового изображения, необходима будет левая часть с множеством ползунков. В программе имеются уже готовые пресеты, которые вы можете увидеть в самом низу, но своими силами, можно сделать снимок более интересным.

10. Мы дошли до самого главного этапа, его можно назвать «Творческим», благодаря вашим манипуляциям с ползунками, можно получить совсем разные фотографии. Но обо всём по-порядку:
— всем советую работать в режиме Process: Tone Mapping. и Method: Details Enhancer.
Значения ползунков:
1) Strength — я практически всегда выставляю 100%, ползунок который устанавливает силу детализации снимка.
2) Color Saturation — я выставляю от 70% до 80%, ползунок, который устанавливает контрастность изображения.
3) Luminosity — ставлю 0% редко пользуюсь этим ползунком, он служит для изменения яркости снимка.
4) Detail contrast — всегда выставляю 100%, чем выше значение тем отчетливее детализация.
5) Lighting Adjustments — зависит от фотографии и вашего вкуса, я в основном использую Natural и Sureal. Так же, если убрать галочку с Lighting effects , то можно установить значение в ручную.
6) Smooths Highlights — ползунок , которым можно отредактировать яркое небо, т.к. оно после обработки получается тёмным или с шумами (точками).
7) Temperature — ползунок устанавливающий температуру изображения.
8) Micro-smoothing — Ползунок, который стоит устанавливать как можно ближе к 0, если на изображении появились шумы, их можно устранить путём увеличения значения этого ползунка.
9) Остальные ползунки воторстепенны, которыми я почти не пользуюсь, они служат для корректировки ярких и тёмных частей фотографиии.
После, того как вы добились необходимого вам изображения, нажимаем «Process».

11. Вот и получилось готовое HDR изображение, которое сохраняем нажимаем File слева сверху, и выбираем » Save as», ну а там указываем желаемое имя и формат, в моём случае Jpeg.
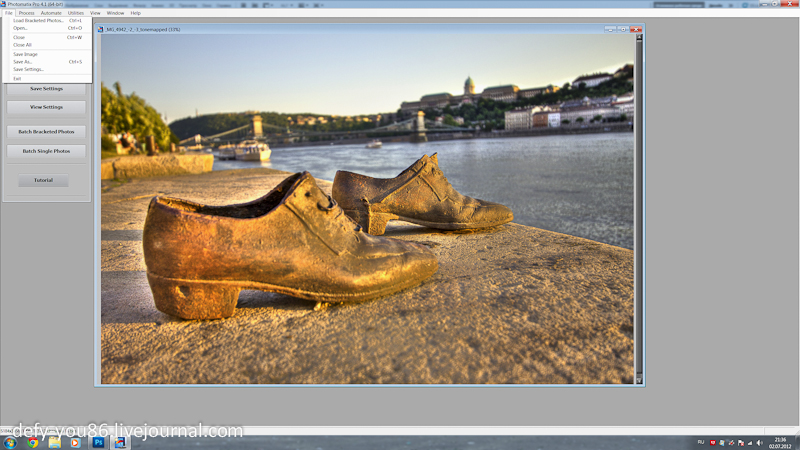
12. В итоге, получаем вот такое вот HDR изображение. Всегда пытайтесь эксперементировать с ползунками, т.к. благодаря им можно получить совсем разные результаты. Готовое изображение, так же можно подредактировать в photoshop, я использую коррекцию уровней.
Если у вас появятся вопросы или проблемы по обработке данным методом, всегда рад ответить на все вопросы в комментариях. А ещё просьба, выкладывайте так же в комментариях, ваши hdr изображения сделанные благодаря моему фото-уроку. Желаю успехов в обработке!=)


